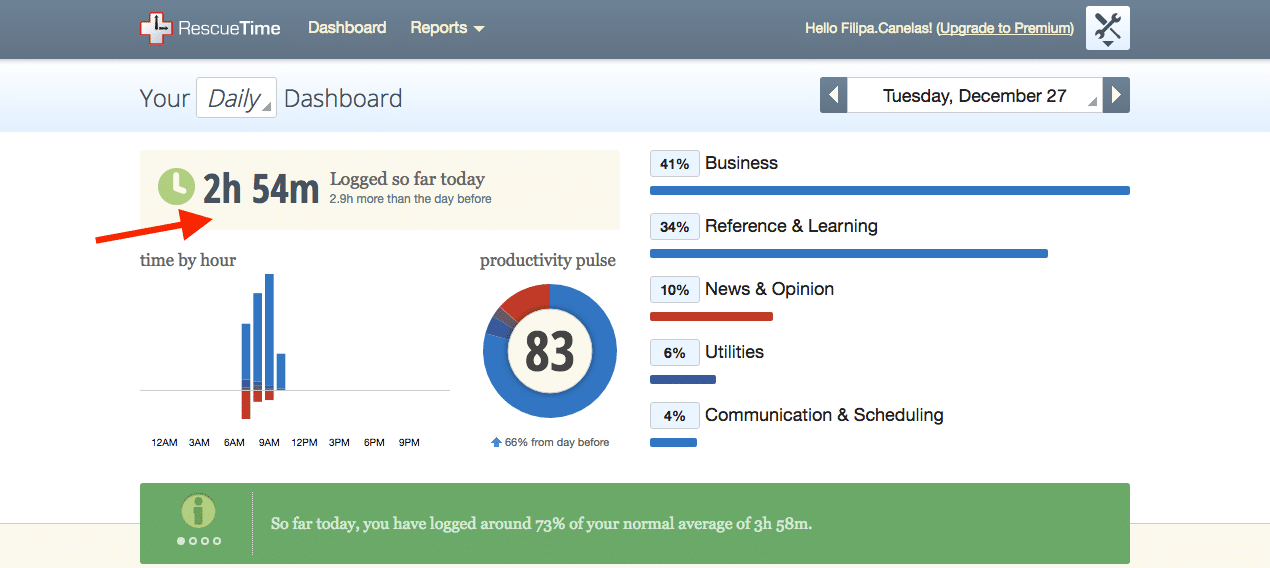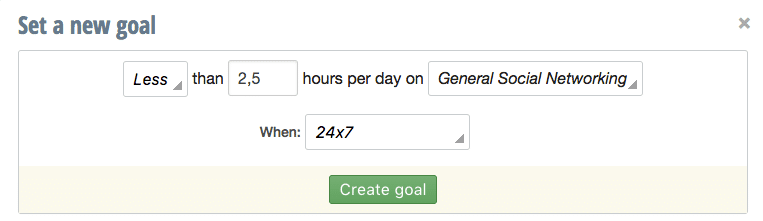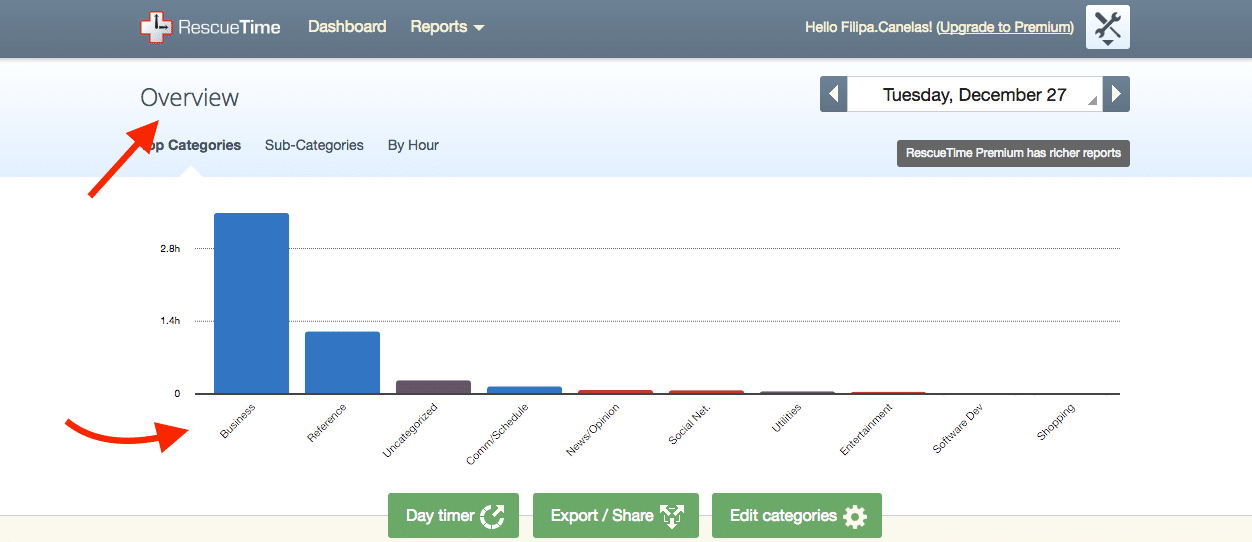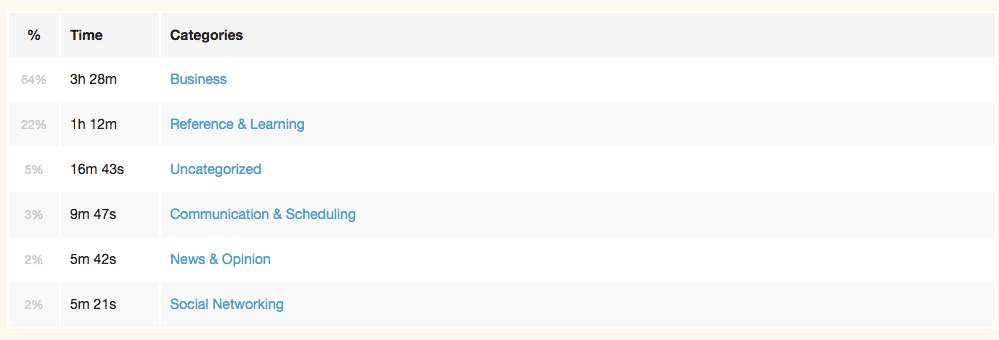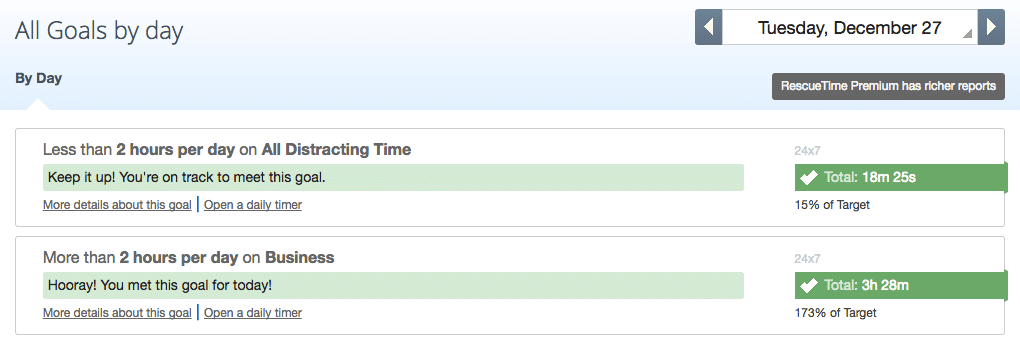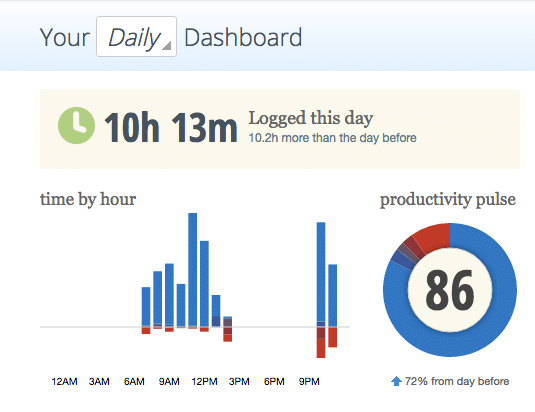The Ultimate Guide to Use Rescue Time App to Track Productivity
According to a Cross-Platform Study, 90% of American adults spend 15-18 hours a month on Facebook! That is equivalent to two workdays! And this is only on Facebook! Honestly, I had no idea how much time I spent per day managing my blog, wasting time on social media nor watching online courses. And man, it was a bit scary knowing that I spent quite a lot of time doing nothing on the internet! Let's face it, you power on your computer to start working, and one hour later you're watching "2016 Best Fail Compilations". How annoying!
Fortunately, I found Rescue Time in one of the many hours I spend procrastinating on the internet (that hour was worth it).
Basically, Rescue Time tracks the time you spend on the internet and other apps you have in your computer. There will be no excuses to say: "I don't think I spend that much time on Facebook..."You will have access to the reports and graphs that track the time you spend doing Productive stuff or not. This software is completely free, although you have the Premium Plan, and it's amazing! It became one of my favourite apps to improve productivity in 2016. And it can change your year and life too!
As I'm using Rescue Time for almost a month now, and I will probably continue to use it for a long time, I decided to share with you an Ultimate Guide to use Rescue Time to track your productivity when you're using your computer (mac, windows or Linux) or smartphone (for now, it only works with Android). Let's start from the beginning!
Step 1#: Create an account on Rescue Time
rescue time sign up
The first step is to access Rescue Time website and click on "Sign Up".
Next, click on "Sign Up Now" to create a free account.
Write your Email, Password and Sign Up.
A download will start on your computer, let it complete.
In case you have a Mac, drag the app to your Applications folder and then open it.
Then, just insert your email and password and you're all set up.
Login in your account and on "Privacy" check the options you think work best for you. I usually keep them as default.
Step 2#: Dashboard
rescue time daily dashboard
time logged in rescue time
rescue time productive distractive time
charts about productivity rescue time
chart on rescue time
goals for the day rescue time
life time milestone rescue time
The Dashboard menu is where you can see the percentage and time you spend doing certain activities. As we just created a new account, we can't actually see any report. For demonstrative purposes, I'm going to use my personal account to show you how the platform looks like!
On the top, you can select and see your analytics by day, week or month, only by selecting those options. This is really interesting to understand how your week or month went in terms of productivity and procrastination, so you can have a more general view. Near the watch, you can see for how many hours you are logged in (basically since you powered on your computer). Below, you can check hourly, the time you spent doing very productive, productive, neutral or distracting things. In the chart, you can see how many hours you spent on business, learning, reading news, entertaining yourself, etc.
In the green section, you have inspiring quotes to give you extra motivation to work! You can also see my favourite quotes to Stop Procrastinating here. Scrolling down the page you have more charts and graphs to track the time you were doing productive things during the day. You also can see the websites you visited.
It's also possible to create goals to accomplish. So, you have a section to check if your "Goals for the day" were accomplished or if you still need to work more to complete them. The "Lifetime Milestones" section is really useful to keep track of your lifetime metrics. And to give you an extra reason to change habits, and improve your lifestyle!
Step 3#: Setting Up Goals
my goals to complete in rescue time
Setting up goals is really important and sticking to them is even more (find out more about how you can stick to your goals here).In Rescue Time, you can decide and create your own goals to make sure they guide you through your long-term success. For the past weeks, I've been using this app, I did set up my daily goals has these ones: But here's how you can create your own goals:
goals and alerts rescue time
Click on the tools icon and select "Goals & Alerts".
Click on "Set a new Goal"
Create a goal that is rational but at the same time, will challenge you to be more productive.
reduce social media time with rescue time
improve your productivity with rescue time
For example, if you're a social media addict that spends more than 4 hours a day on Facebook, you could create a goal like this one "Less than 2,5 hours per day on General Social Networking". Or, if you are looking to spend a lot of time improving your website, you could create a goal like "More than 3 hours per day on Business".If you buy the Premium plan you can set up Alarms, Notifications and even Block websites that are distracting you.
Step 4#: Categorize Activities
Sometimes Rescue Time won't know how to categorise a certain website considering the way you use it. For example, Pinterest is considered a social media (distracting time), although, I use it as a business tool. So in my case, I would want to set up Pinterest as a Business task (very productive time). Fortunately, you can do it very easily, to make sure the stats are according to your purposes. Here's how:
categorize activities in rescue tiime
Click on the tools icon and in "Categorize Activities".
You will see a list of all the websites you already visited and their categories. Some of them are uncategorized activities. I recommend you to spend a bit of time selecting and changing the categories of some websites. For example, if your own website is uncategorized, it is important to change its category to business (because when you visit your website, you're probably working there).
Disable the "new tab" activity. Sometimes I open a new tab and it just stays open for a long time. You can ignore this in your stats by deleting this activity.
Some of the blogs I read to learn new information are uncategorized. Again, I will make sure I set them as "Reference & Learning".
I also visit some websites that are uncategorized, but as they aren't visited by me regularly, I don't waste time giving them a category.
Step 5#: Reports
reports on rescue time
The Reports category gives you different options to track your progress. Basically, you can view different graphs according to different metrics. Let's dive into those!
#1. Applications & Websites:
applications and websites in rescue time
rescue time websites
Here you can see how many hours you spent on different websites and if they are productive or distracting. If you are spending a lot of time on a certain website that is only distracting you, it would be useful to block it or restrict its use.
You also can change categories here. In my case, I found that Finder is categorized as "Productive", in this case, I'm going to ignore this activity. Because it doesn't make much sense for it to be here.
#2. Categories:
reports categories in rescue time
reports categories in rescue time
This just tracks the time you spent in different categories such as Business, Reference & Learning, Social Networking, Shopping, etc.
It is very useful to get a general view of what you've been doing productive or not, for the past few days. And also to see if the category you spend the most time in, is actually the one that will bring you more results over time. If not, it's time to change!
#3. Productivity:
report your productivity in rescue time
report your productivity in rescue time
This chart shows you how much time you spent doing really productive stuff, neutral, very distracting, etc.
Alert: The stats may scare you! But don't worry. The first step to change a habit is to be conscious of the problem!
#4. Your Goals:
create goals in rescue time
Remember the goals you created in Step 3? Here's where you can see if you accomplished them or not!
If you see you're always too distant from accomplishing your goals, maybe you're being too ambitious. Start with a small goal and increase it over time. Or maybe you're just procrastinating a lot!
Step 6#: Productivity Pulse
This is something I love to improve... my productivity pulse! It's basically a metric that measures from 1-100 how productive you are! It's like your pulse, but in terms of how productive you were!To find your productivity pulse:
rescue time pulse
Access your Rescue Time dashboard
Check your productivity pulse for the day, week or month and seek to improve it on a daily basis!
rescue time pulse
rescue time pulse
Honestly, rescue time is awesome to track your productivity!
Step 7#: Rescue Time Chrome Extension
I do recommend you to download their Google Chrome Extension to keep track of your stats without having to access Rescue Time's website. Here's how you can download the Google Chrome Extension:
Click here to download the extension for Chrome.
Click on "install".
A pop-up will appear, click on "Add Extension".
Done! The extension is now added.
Near the "star" to bookmark a page, are the icons of all the extensions you have installed. Click on the Rescue Time icon.
Login to your account by entering your email and that's it!
rescue time chrome extension homepage
Now, to check your daily progress just click on Rescue Time's icon and track your productive levels much easier!
Step 8#: Pause!
If for some reason you want Rescue time to pause tracking your productivity for a certain period of time, you can do it, (although I do not recommend it much). Because the main goal of this app is to give you a detailed report of how you spent time on your computer during the day. This may be helpful if someone uses your computer and you don't want to keep track of the websites they use. On a Mac, you can pause the app like this:
Click on the rescue time icon near the battery percentage (on mac).
Select the amount of time you want to pause.
You can click on "Unpause" to continue to keep tracking of your time
Step 9#: The Reviewing Process
Ok!!! I think now you're able to manage Rescue time without any problem or difficulty. I've just shared with you almost everything you can do with the free version of this software. And I'm pretty sure you're surprised with the power of this simple tool.
For me, one of the best things about Rescue time is actually getting to know if my day is being produced so far in the mornings. This challenges me to continue keeping my productivity pulse at high levels. Or, in case I wasn't productive, I still have time to change that during the day.
I also love the fact that I can have a more general look at how my month went using monthly or weekly reports. And this is why I started implementing the review process at the end of each month, to review my Rescue Time stats'.For example, if at the end of the month I check that I'm spending most of my time on social media, I know I need to change something. In this case, I would probably establish a certain amount of time to use social media per day, and after that time I would block the website or simply I would control myself to not checking it more until the next morning.
My reviewing process is actually quite simple but effective. It takes me no more than 5 minutes to implement. I recommend you to start doing a weekly reviewing process in the beginning, and when you feel you're actually stable in the task of being productive, you can skip the weekly to a monthly Rescue time review.
Reviewing Process Steps:
rescue time websites I spend most time in
Check your "Applications & Websites" Reports, and analyse if the websites you're spending the most time on are actually helping you to achieve your goals.
Write in a piece of paper/Evernote the most distracting websites you used in that specific month, and the time you spent on them.
Write down your monthly productive pulse by going to Reports -> Productivity.
Establish two or three goals to decrease your distraction levels.
In my case, even though I use and check my email to do productive stuff, I know I'm spending more time there than I actually need. So one of my goals for December is actually to stop checking my email constantly. At the end of January, I will, again, review my month. And also check if I completed the goals I challenged myself to accomplish at the end of December.
Step 10#: Take Action!
Now that you have everything you need to track and increase your productivity, just take action! And I mean, NOW! Go ahead, create a free account on Rescue Time!
The only way to actually increase your productivity is by testing different methods and options. And honestly, this piece of software has a huge impact on my life! Give Rescue Time an opportunity and you will see the difference it can make in your life!